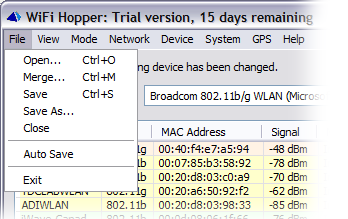
| Table of Contents | WiFi Hopper 1.2 User Manual |
Menu Reference
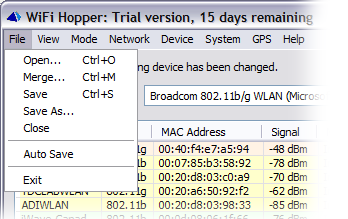
Open previous scan results. This option stops scanning, clears the current items in the Network List and displays the networks stored in the chosen file.
Merge the networks stored in the chosen file with the current scan results. This option is useful for incremental site surveys.
Save
Save the current scan results to the currently open file. If no file is open, this option behaves like Save As.
Save the current scan results into the chosen file. The results can be recalled later using either Open or Merge.
Close
Close the currently open file.
When selected, the currently open file will be automatically saved every few seconds. The number of seconds is configurable from the Auto Save Interval in the Options Window. This option helps protect the scan results from an unanticipated application malfunction.
Exit
Exits the application.
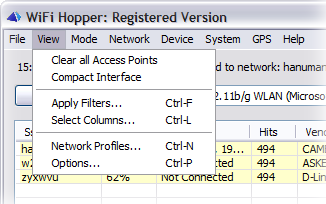
Clear all Access Points
Removes all the items currently displayed in the Network List. Note that if scanning is enabled using the Scanning Button, the list of detected networks may re-appear almost immediately.
Compact Interface
Displays a reducted interface where the Status Text, Scanning Button and Device Selection Menu are hidden. A sample of the the resultant interface is shown below:
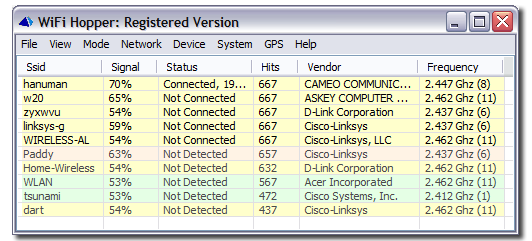
Note that the interface setting is maintained across multiple application launches.
Brings up the Filters Window.
Select Columns
Brings up the Column Selection Window.
Brings up the Network Profiles Window.
Options
Brings up the Options Window.
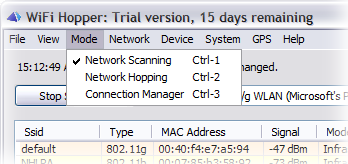
Network Scanning
Changes the program operation mode to Network Scanning. This is the default mode of operation. In this mode, the application continually scans for networks, letting the user perform any connectivity related operations at their own discretion.
Changes the program operation mode to Network Hopping. In this mode, the application will seek for any wireless unsecured wireless networks and connect to them as soon as they become available. Contention between several available wireless networks is resolved using a Score. For more information, refer to Hopping Between Networks.
Changes the program operation mode to Connection Manager. In this mode, the application will seek for any wireless networks that match a profile from the saved Network Profiles. Once a match is found, the application resolves any contention between several competing networks based on the Priority specified in the profiles. Finally, the application will connect to the network automatically. This mode is useful for everyday use when a user may maintain two profiles -- one for home and one for work.
Note that the same menu is available by right clicking on any of the networks in the Network List.
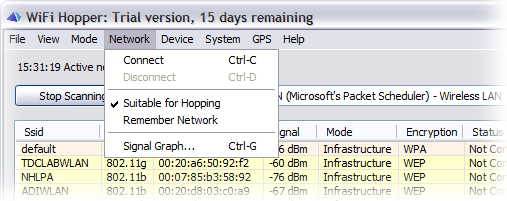
Initiate an association attempt with the remote wireless network, followed by any necessary key exchange and IP address acquisition.
Release the DHCP acquired IP address if needed and initiate a disassociation attempt with the remote wireless network.
Determines whether the selected network is suitable for Network Hopping. A network which is not marked as being Suitable for Hopping will be excluded from any connection attempts made in the Network Hopping Mode. Also, if an attempt to connect to a network fails, the application automatically marks it as being not suitable for hopping.
This option is used to add a network to the list of network profiles directly from within the Network List without having to manually add it from the Network Profiles and without having to connect to it. If the network requires a key or pass phrase, the Network Authentication Window is shown, through no connection attempt is executed.
Display the RSSI graph for the chosen network. For more details about the graph, see Graphing Operations.
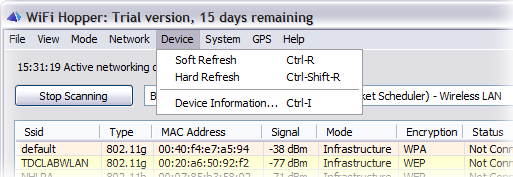
Soft Refresh
Request the networking device driver for the list of detected wireless networks and updates the results in the Network List. This process is also performed automatically in a periodic manner as per the Soft Refresh Interval.
Hard Refresh
Instructs the networking device scan for surrounding wireless networks. This process is also performed automatically in a periodic manner as per the Hard Refresh Interval.
Brings up the Device Information Window.
System Menu
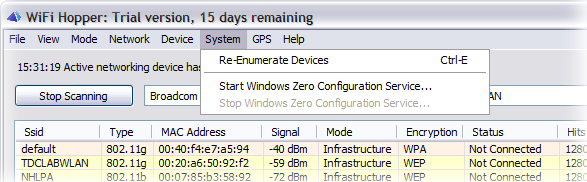
Re-Enumerate Devices
Forces the application to re-enumerate the devices present in the system. This option is useful in case a new device is plugged into the system and WiFi Hopper hasn't detected it automatically yet.
Start Windows Zero Configuration Service
Starts the Windows built-in wireless client. This option is not recommended as the Windows client is known to interfere with the functioning of WiFi Hopper. WiFi Hopper automatically stops the Windows client on startup, which is configurable through the Stop WZCSVC on Start option. This option is also useful for those situations where an unexpected termination of WiFi Hopper has left the Windows client in a stopped state.
Stop Windows Zero Configuration Service
Stops the running Windows built-in wireless client.
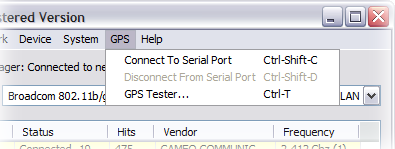
Open the selected COM Port and starts processing data from the serial port as NMEA sentences.
Disconnect From Serial Port
Closes the open COM Port.
Launches the GPS Tester Window.
Help Menu
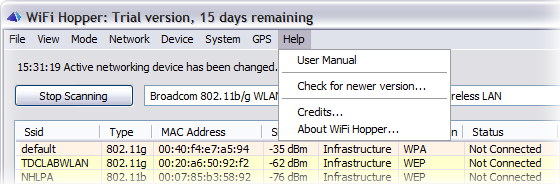
User Manual
Displays the WiFi Hopper User Manual in the systems default HTML file viewer.
Check for newer version
Contacts http://wifihopper.com and updates the Status Text, displaying whether a newer version of WiFi Hopper is available.
Credits
Displays the authors of the various components used by WiFi Hopper.
About WiFi Hopper
This item brings up the About Window.
This menu is invoked by right clicking on the headers of the Network List. It can be used to conveniently change the visible columns.
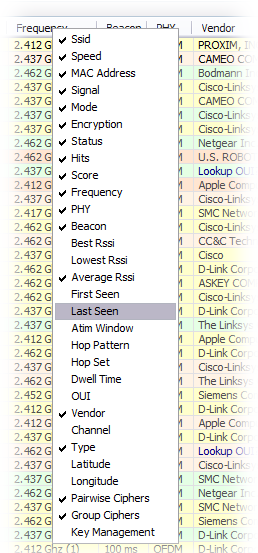
| Table of Contents | Last Updated on May 14, 2007 © 2007 Divya Thakur |